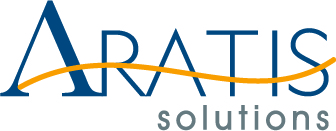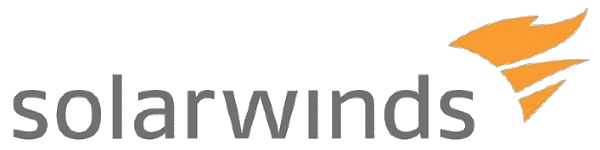Overview (Advanced)
SolarWinds Orion provides network, performance, availability and server monitoring with such platforms as Network Performance Monitor (NPM) and Server & Application Monitor (SAM). Both NPM and SAM allow you to trigger and reset alerts along with applying custom properties to your nodes and applications which can later be referenced in your alerting
This integration guide is considered to be the more advanced method. All methods works mainly by configuring your SolarWinds Orion alerts to trigger based on a custom property, then fire an action to send several properties of the node or application to the ARATIS API via secured HTTP GET or POST. These properties are received by our API, processed within your custom workflow and interfaced directly with the local PSTN for SMS, Voice IVR and the internet for API notifications and escalations.
Compatibility
This guide was written and tested on Windows Server 2012 R2 with SolarWinds Orion platform 2016.2.100. Earlier versions may or may not have the same functionality, only requirement is ability to add an action for HTTP Get or Post.
Aratis API Task
Overview
- Work with ARATIS support to design SMS, Voice IVR and API escalation workflow
- Sign-off on workflow design
- Receive and secure your https API key (Voice and SMS) and Telephone number
- Test
- Sign-off as production ready
SolarWinds/Orion Server task
Overview
- Identify and Create your custom properties
- Bulk Input the required values for your custom properties under all nodes and applications
- Create new or modify an existing Alert (we recommend making a copy for testing)
- Create an Action for CallMeAlert
- Create an Action for TextMeAlert
- Apply schedule if needed
- Send Test GET/POST to ARATIS API
Create your custom Properties
These examples provide only one scenario, you will need to decide what works best for your environment and team.
Solar Winds has many native system variables, our goal is to create custom properties that will later help us identify and trigger alerts on based on custom values. Your goal is to ensure going forward you create the custom properties in a fashion that ensures your standards are followed, we suggest you provide a drop down list to select from, and in most cases make the property required when someone is adding a node. Be sure to add descriptions with examples if manual input is needed.
- Logon to SolarWinds as an Admin, then go to Admin Settings menu
- Click Node & Group management | Click Manage Custom Properties
- Click on Add Custom Property | Choose Object type: Node | click Next
We recommend the following property names. Please reference screen shots below: (Case sensitive, no spaces):
- CriticalNode | Trigger condition value for the SMS and Voice alerts (not required)
- Site | Simple or short name used to identify location of node to audience (required)
- Department | Simple name to further help identify to audience and trigger condition (required)
- DeviceType | further help identify to audience and trigger condition (required)
Examples provided below
Apply the custom properties to your nodes and applications
Depending on your SolarWinds Orion version, you may need to reference online guide by SolarWinds.
How to Edit custom properties in bulk?
- Go to your Orion Web Console:
- Click Settings.
- Click Manage Nodes
- Click Custom Property Editor
In Group by, select a target property, for example | Status or Vendor
Use the Search box to further filter your devices
This will allow you to enter multiple values for multiple Custom Properties on the same page.
Create new Alert or modify existing definition
This example we will be using two separate alerts because we wanted to choose which nodes/application required SMS Action only and other more critical also require voice call Action. If a schedule is required we advise to apply to the Action and NOT the Alert.
We recommend make copy for testing
It’s important to standardize your custom property names and values to get good notification results and ensure proper functionality with-in your API workflow.
In SolarWinds Orion, go to manage Alerts
- To start make copy of main production Alert
- Rename to identifying name and provide description
- Alert1: Global Variable Alert – Network Team Call Out and SMS
trigger condition is CriticalNode is equal to = 1 , Department is equal = Network and node status is equal to = down. Action will be CallMeAlert (specific schedule) and TextMeAlert (no schedule)
- Alert 2: Global Variable Alert- Network Team SMS only
trigger condition is CriticalNode is equal to = 2, Department is equal to = Network and node status is equal to = down. Action will be TextMeAlert only (no schedule (24/7)
In SolarWinds Orion, go to manage Alerts
- To start make copy of main production Alert
- Rename to identifying name and provide description
- Remove any duplicate Trigger actions such as email
- Add new trigger condition
- Reset Condition
- Time of day, no schedule needed (we will apply schedule in the action)
Screen shots below
TRIGGER ACTIONS
Ultimately with in the ‘Action’ you will be specifying a set of key / value pairs inside the Alert Action HTTP POST body. The ‘key’ is what ARATIS API is expecting and the ‘value’ is the system variable or the custom property value in the ORION system. ARATIS API will match the keys and use the values inside your workflow.
If you choose to create individual alerts for departments, we recommend you name your Actions accordingly. Orion allows you to view all of your Actions within the Action Manager.
- Add an action | Select Action HTTP GET or POST option
- Name of Action: CallMeAlert – Network Team
- URL: Provided by ARATIS Support
- Body to Post: API variables are case sensitive, once you submit final test to ARATIS you cannot rename them or else the workflow will break. Also, SolarWinds does not like breaks or spaces so needs to be all one line.
For System Variables, type each API variable (key) = (then Click) insert Variable (value) and search for the custom properties you created.
Each SolarWinds version may have a different variable output so we recommend you use the INSERT VARIABLE button. You can also manually enter text like phone numbers. Aratis will provide you with any additional manual entries needed to trigger your workflow.
#Slide, Example of CallMeAlert Action:
- System Variables used: msg, status, node, ip, time
- Custom Properties used: CriticalNode, site, device_type, and department
- Manuel entries: apptype [=sms/call], to, numberToDial2, numberToDial3, from
Note: Once verified working, you can copy paste the “Body” to any other Alert action [TextMeAlert] and simply edit the apptype=sms, we always want to send the same data to the API the only variable that changes is the apptype=call, sms or api. Just be sure you rename the new Action if you use copy function.
#Slide, Time of Day schedule if needed “CallMeAlert only”
- Click Time of Day
- Click Use Special Time of Day schedule for this action
- Choose disable this alert following time period,
Note: If you select enable action option, it will fire and alert each time it starts up if existing node outage is present!
This example we show the Call out condition to be performed between the hours of 5am and 11:59pm and no schedule for SMS = all hours
#Slide, Trigger Action review
Once complete we are showing you what you should see under TRIGGER ACTIONS in your Alert.
#Slide, RESET ACTIONS
Under reset actions you can add or Assign an action you require. Simply copy paste the Body from either previous CallMeAlert or TextMeAlert Action and rename appropriately
#Slide Summary review
Lastly, summary view of both CallMeAlert and TextMeAlert Orion Alert.