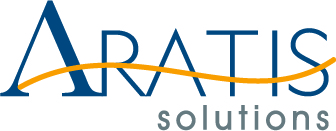WEBROOT delivers multi-vector protection for endpoints and networks and threat intelligence services to protect businesses and individuals.
Compatibility
This guide was written and tested with WEBROOT as of December 2019 utilizing its native alerting functions and distribution email rules. Earlier versions have the same functionality, only requirement is ability to email the ARATIS API via plain text.
Overview
Webroot allows you to customize alert messages and send them to a distribution list for events. In this guide we will simply customize the default alert email body before emailing the data to the ARATIS API workflow. Once received you will receive a text message or voice call escalations as soon as the event occurs.
Here is a description of the information that your alert will send to the Aratis API workflow for processing.
- apptype tells the API which method to use in the workflow, sms or call
- numberToDial1 primary call out # or text broadcast member
- numberToDial2 second call (escalation) or text broadcast member
- numberToDial3 third call (escalation) or text broadcast member
- email subject Subject of the email – included in the api notification
- customerName included in the api notification
- message included in the api notification
What you will need to start
- Sign up for paid subscription on http://aratissolutions.com/.
- Note: The free API does not offer email triggers.
- Access to your Webroot management portal.
- Must be familiar with setting up distribution list and alerts within Webroot.
- Mailhook Email address from Aratis Support, can be found in your account page.
How to implement the Alert
Note: We will be utilizing default WEBROOT email templates within the management portal. In this example will utilize the global alert however the same process applies to site level alerts.
- Login to the Webroot online portal, go to Alerts.
- Add Distribution list – Enter a name and the mailhook email address provided by Aratis Support.
-
- Name: Aratis API mailhook
- Email Address: xxxxxxxxxxxxxxxxxxxxxxxxxxxxxxx@hook.xxxxx.com
- Note: This mailhook address is specifically assigned to you, keep it secure. We will post your mailhook address along with the assigned telephone number within your account page on our website.
-
- Add new Alert – Total of two, first for text and second for voice calls. Configure the alert messages to be sent to the newly created distribution list whenever endpoints report an infection.
- Edit the email body – add the calling information at the top of the email and then identify where you want the message of the notification to start and stop by entering “start” and “stop” in the email body.
- Note: Always good idea to make sure there is no spaces after start and stop inputs
- Note: You’ll want to customize the message differently for a voice call, (ie. shorten the spoken message).