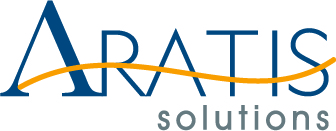PRTG network Monitor is a powerful and easy-to-use network monitoring solution. PRTG monitors your entire IT infrastructure including all systems, devices, traffic and applications of your IT infrastructure. PRTG is compatible with many mobile devices and affords its self to API integration.
Compatibility
This guide was written and tested on Windows Server 2012 and my-prtg.com (cloud hosted) PRTG 19.3.51.2830. Earlier versions have the same functionality, only requirement is ability to Execute HTTP Action from within Notification Template.
Identify Sensor and variables
For this example we will focus on up/down status of the ‘Ping’ sensor to alert contacts. Our scenario will consist of different Levels of notification templates but all will contain the same set of system variables and custom variables that we identify in the payload. We want as many variables as possible to cover all possible workflow scenarios. Once finalized, you cannot change the variable names as it will break the workflow but you can submit a helpdesk ticket to make a change, charges may apply pending depth of requested changes.
System Variable used:
- devicetype = %host
- location = %location
- Node = %device
- Date = %date
- Time = %time
- Sensor = %name
- Status = %status
Review PRTG Knowledge Base for additional variables.
Custom Variables used:
- apptype = x [ Aratis workflow identifier – sms, call or api ]
- department = x [ used to further help identify to target audience ]
- to = x [ primary contact recipient ]
- numberToDial2= x [ secondary contact recipient ]
- numberTodial3= x [ third contact recipient ]
- from = x [ your ARATIS Telephone # assignment ]
- msg = x [ used to further help communicate to target audience ]
- customerName = x [ customer company name ]
Create Notification Templates
Our scenario will consist of different Levels of notifications. Level1 is simply your existing email method while LEVEL2 & 3 initiate SMS and Voice calls. LEVEL4 is reserved for Advanced level workflow if required in a custom build.
- Go to Setup
- Click Notification Templates
- Click ‘+” sign to add new Notification
- Give it a name, ie:
- ARATIS LEVEL1 Email Notification [your existing email method]
- ARATIS LEVEL2 Text Notification [apptype=sms]
- ARATIS LEVEL3 Voice Notification [apptype=voice]
- ARATIS LEVEL4 API Notification [apptype=api] (Advanced workflow only)
Add URL and payload
Within each Notification template you will enable ‘Execute HTTP Action’ and enter the payload (copy paste). 99% of the payload will be copied to all notification templates. Under each individual you only edit the apptype variable and add the respective telephone numbers in full E164 format.
ie: +18325106014
- Scroll down and select the Execute HTTP Action
- Apply URL: (Provided by Aratis Support)
- Apply HTTP method: POST
- Enter Payload: Enter contents that you designed with Aratis Support (case sensitive!)
Apply notification trigger to Device and sensor
Simply add a new Notification Trigger to a sensor for a device. In this example we are targeting the ping sensor only for LEVEL2 (sms) and 3 (voice). Only LEVEL1 (email) is inherited in our example.
- Navigate to the device and click on the ping sensor
- Click Notification Triggers
- Click the ‘ + ‘ sign to add a new State Trigger
- Adjust time and add respective Notification Template LEVEL2, 3 or 4.
Simulate error status
When ready you will want to simulate errors and test the results. Depending on your final payload outcome you will need to notify ARATIS support that you have sent a test so we can review over the results and if needed ARATIS will response with API errors and possible changes needed. We would advise that you include a final screen shot and text contents of your payload to speed things along as we will ask for it.